Construction Management Software Tutorial: How to manage timesheets with iNeoSyte – daily reports app
iNeoSyte mobile reports app allows construction professionals and other trades to manage their timesheets. Recording information about your workforce is an important element of your reports so you should remember to include it.
Timesheets, Labour Returns or Allocation Sheets are all just different names for reports about your workforce
When using the mobile app you can add timesheets to any report that you make. If you want, you can also create a separate type of a report which you can use purely for timesheets. This post will be part of our standard Help section.
Adding timesheets with iNeoSyte daily reports app
In order to add timesheets just go to your project and to your reports. Either make a new report or edit an existing one. Scroll down to Personnel section. Here you can add names of your personnel, trades or subcontractors. By using + and – buttons you can change the numerical values.
It is up to you if you want to use that section for adding just the amount of personnel or manhours.
Whichever option you choose it is best to be consistent with your choice.
Our app will summarise the values for you. If you add the amount of manpower, you will see the total number of personnel you entered. If you add manhours, you will see the total sum of manhours per that report.
All the information you enter in iNeoSyte – daily reports app – is synchronised with our server. You can manage the information up to your needs. You can process timesheets for payroll, variations or for project check by downloading spreadsheet documents. In order to do it, you will need to log in into our web admin panel and extract the information you need.
Managing and processing timesheets via daily reports app admin panel
Log in to the web panel via
using your login and password from the mobile app.
From the Menu on the left hand site go to Workers in reports:
If you want to process the information for a specific worker or a worker group, trade you need to filter the data. Click on Add Filter and select Worker group, next type the name or trade you want to filter out.
Once you’re happy with your filtered results you can export them to a spreadsheet document which can be processed in Microsoft Excel or Google Spreadsheets.
You will see all the pieces of information which can be exported to spreadsheet format like Excel or Google Spreadsheets. You can choose which field you want to export and which you want to keep.
If you just want to work with the workers information you can unmark other field by clicking on their headers or by unticking the fields. If you don’t want to do it now, you can remove these field later in spreadsheet by deleting the relevant columns.
Scroll down to the very bottom of the page and hit – Export to csv.
You will be asked to either Open or Save a spreadsheet file, I usually download it to my local drive.
Processing timesheets from daily reports app in csv file
Open the file with Excel. You will see several columns with information. There’s no need for all of them so we can delete a few leaving only the ones with workers names or trade names and quantities or hours.
You can select the irrelevant columns by holding Ctrl button and marking the columns one by one.
Once you’ve selected all the one which you don’t need you can right click on them and choose Delete.
You should be left with the following columns:
- Number
- Concern date [Report]
- Name [Workers Group]
How to summarize all timesheets from daily reports app per worker?
In your Excel you need to go to the INSERT menu and select PivotTable. PivotTable will allow us to summarise the amount of days specific person worked for specific project. If in your reports you added the amount of hours your personnel spent each day than you can summarise the timesheets with the same procedure.
Excel should mark the relevant fields automatically. If it doesn’t you can manually select the relevant columns to be included in the PivotTable. Next, you need to tell Excel where to past the results of that process. I would recommend choosing “New Worksheet”. Click OK afterwards.
Now you will see the new worksheet.
Next, from the menu on the right side – PivotTable Fields – you select information which you want to sum up. The sequence and the ticks will determine how the results of this process will look like.
For our purpose we just want to summarise the person and amount of days. In this case I tick the field “Name [Worker group]”. First column of the PivotTable is filled in with the names of workers from my reports.
As the next step you should tick “Number” in the PivotTable Fields. As a result of that, another column will show up. This column already contains the sum of all days per worker from all your projects.
Make sure that the VALUES field (bottom left corner of PivotTable Fields) shows Sum function.
If it doesn’t, you will have to set it up manually. Click on the small arrow underneath the VALUES header and next click Value Field Settings.
You will see a new window pops up, you can select Sum function from there.
Finally, you can copy that information and process it further for example for:
- Project summary
- Project check
- Payroll
- Compensation Events
- Variations
BONUS: Did you know that you can improve how to look for information in timesheets? Check our post on how to search through multiple PDF files to make your search quick and efficient. There’s a section about timesheets management as well with an example of how to implement it.
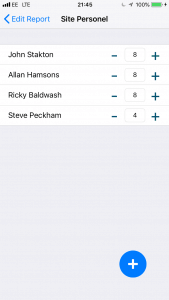
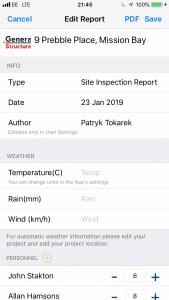
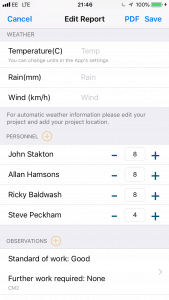
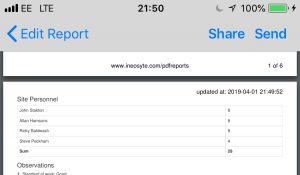
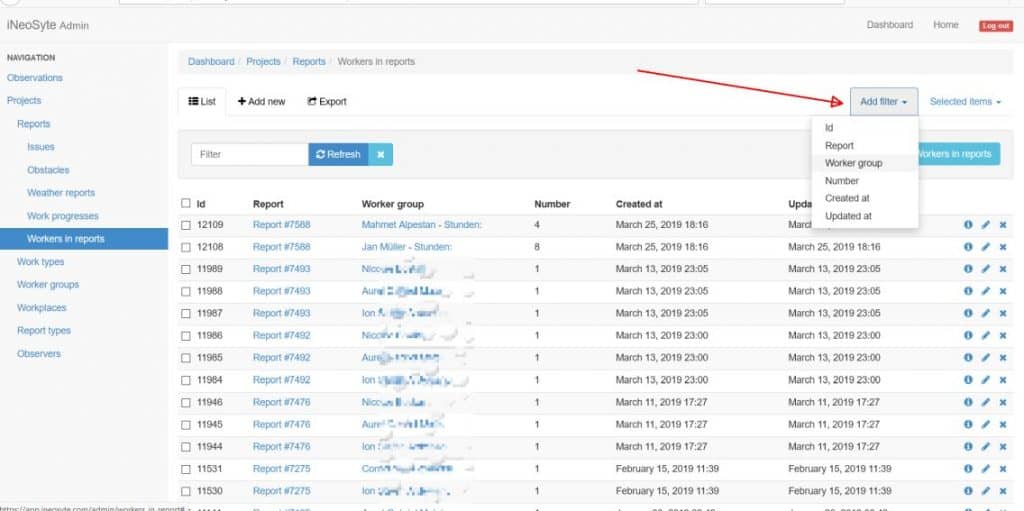
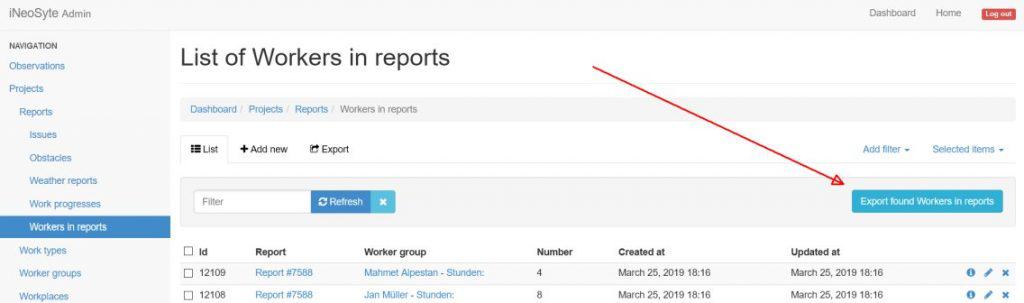
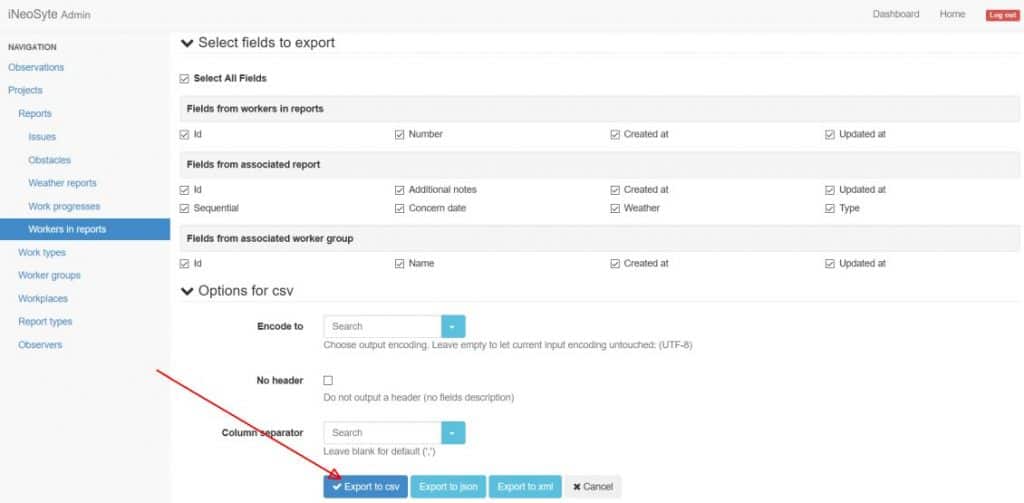
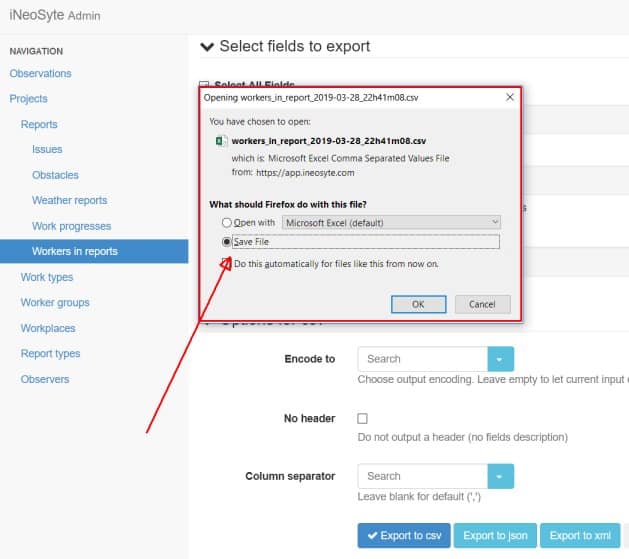
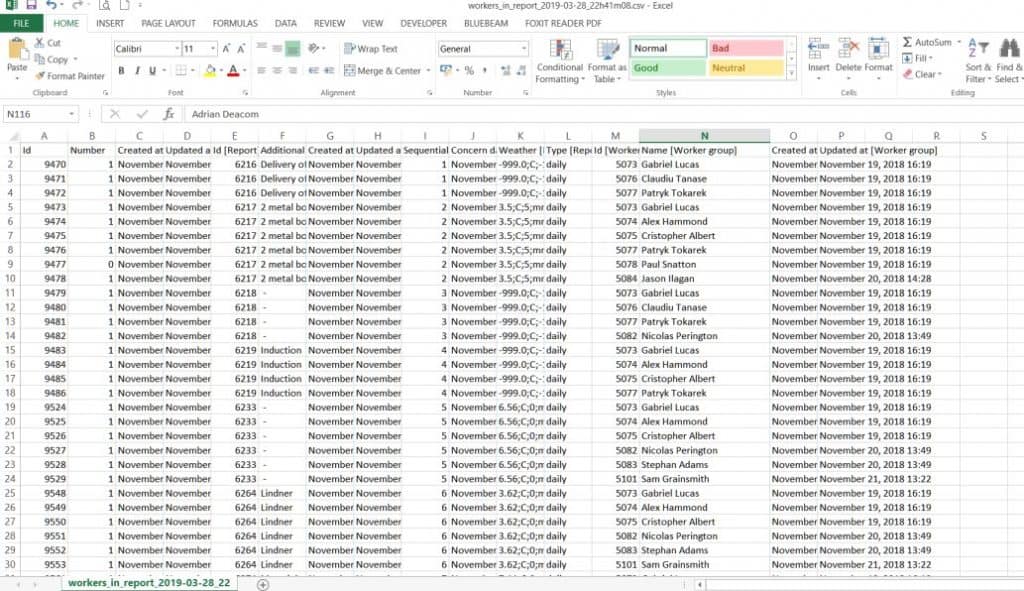
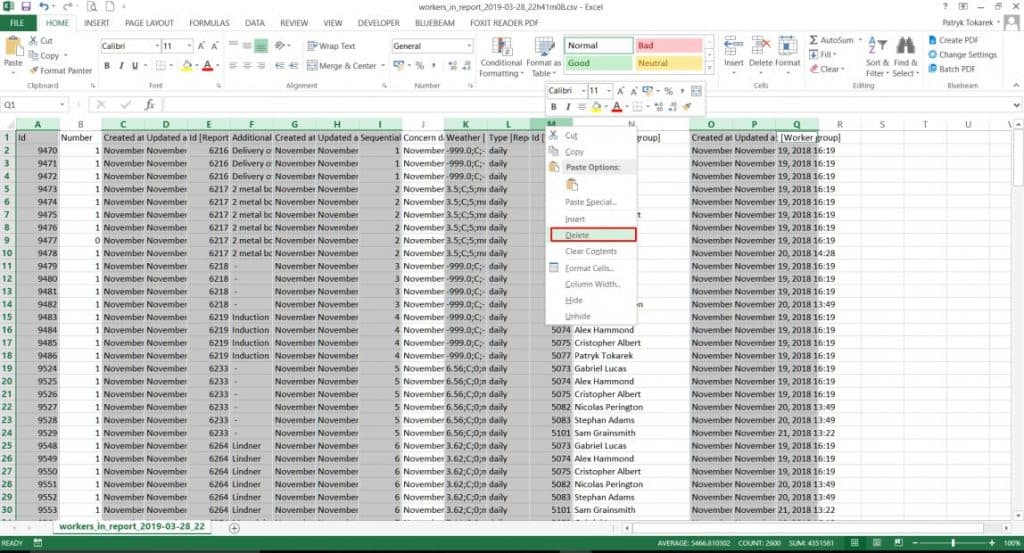
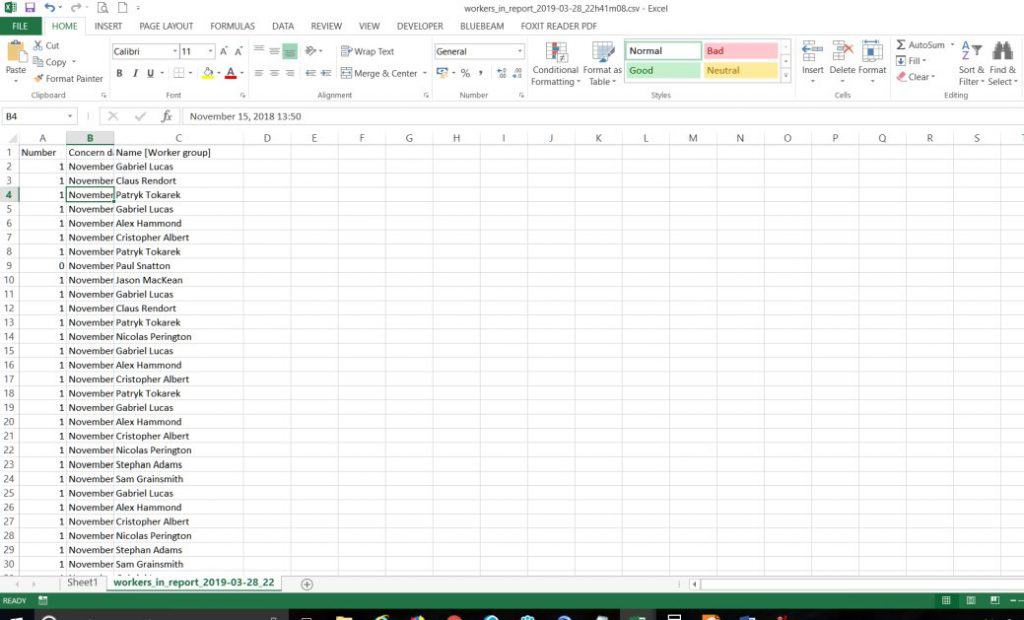
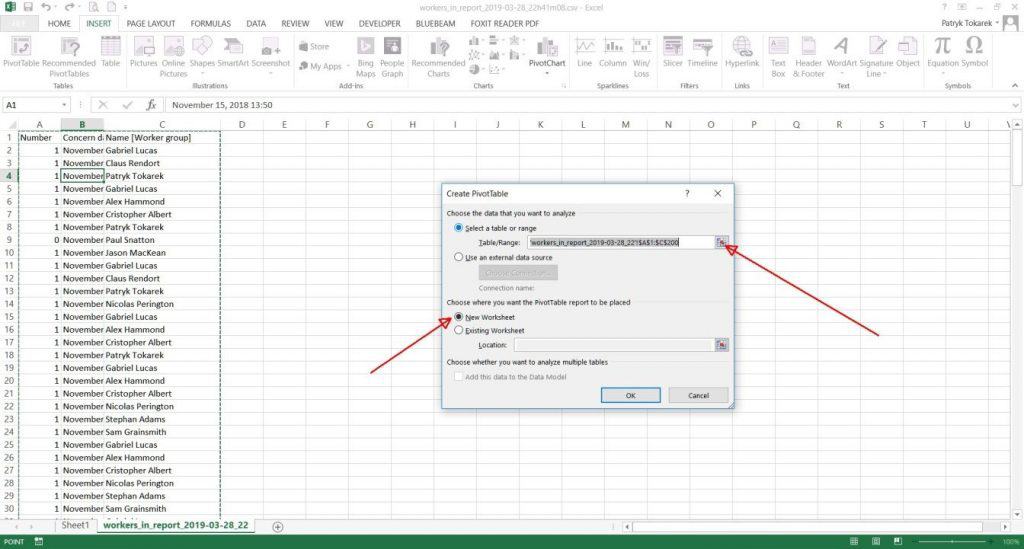
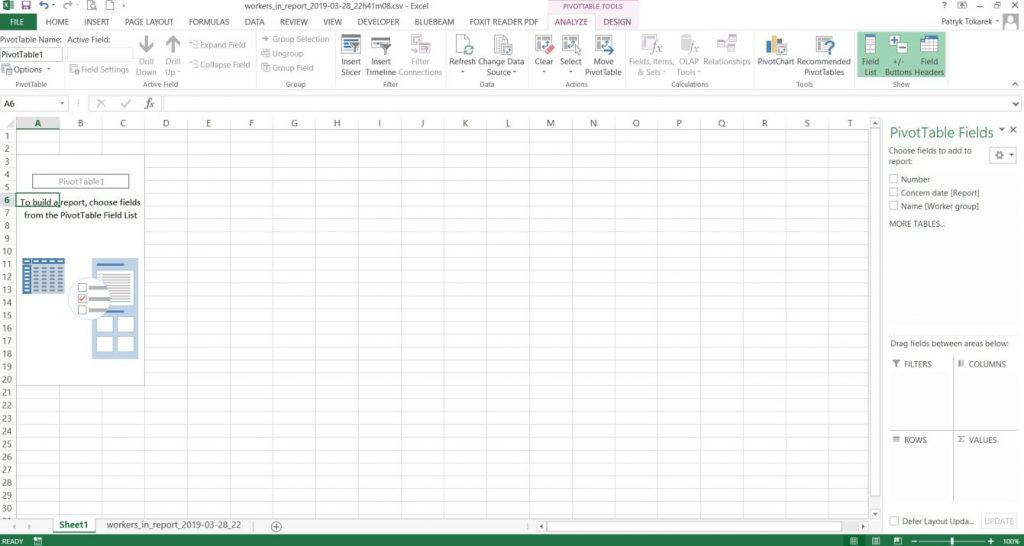
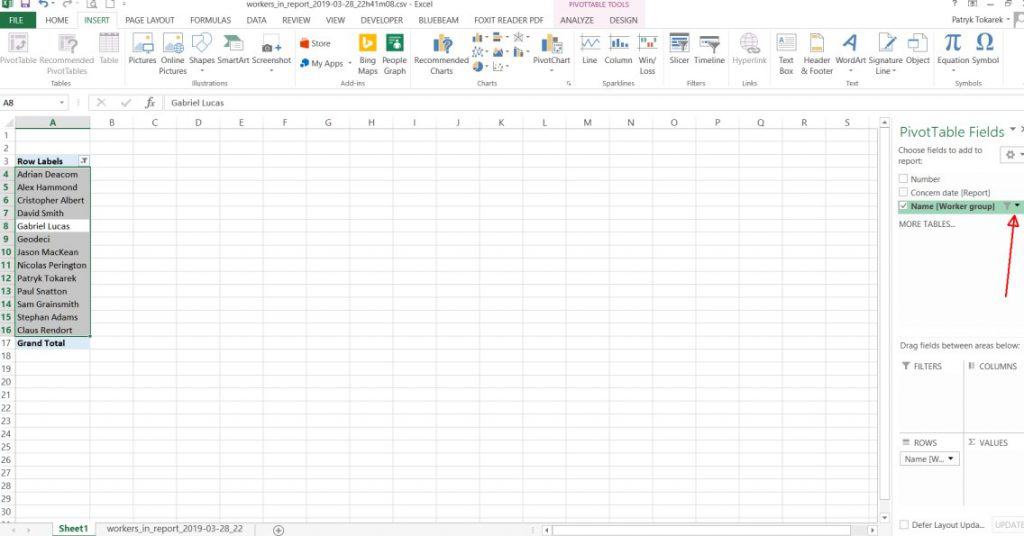
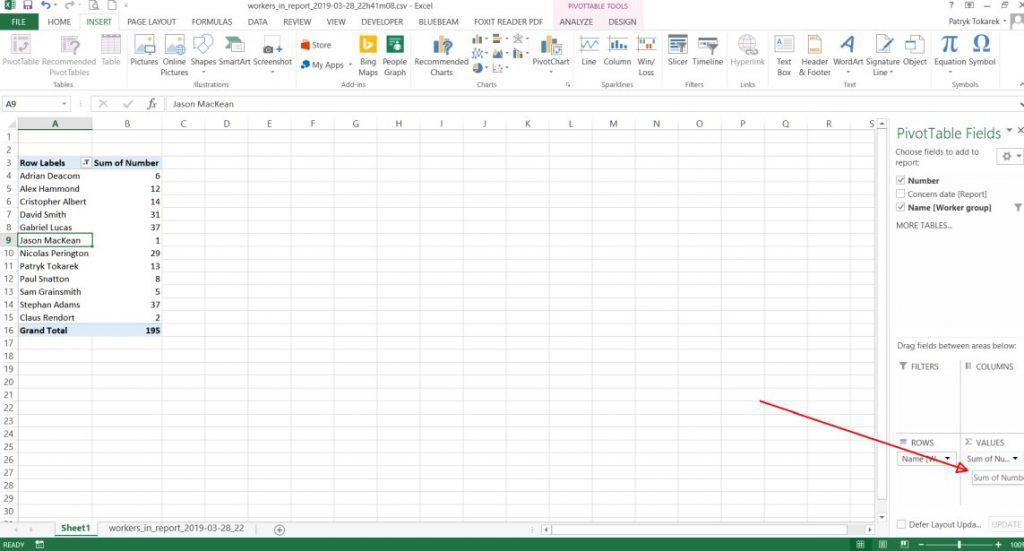
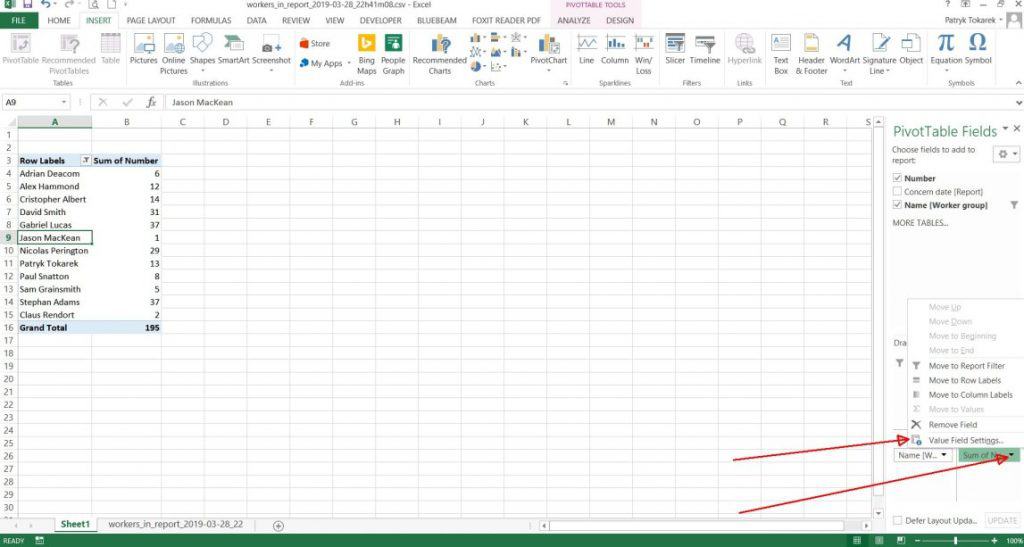
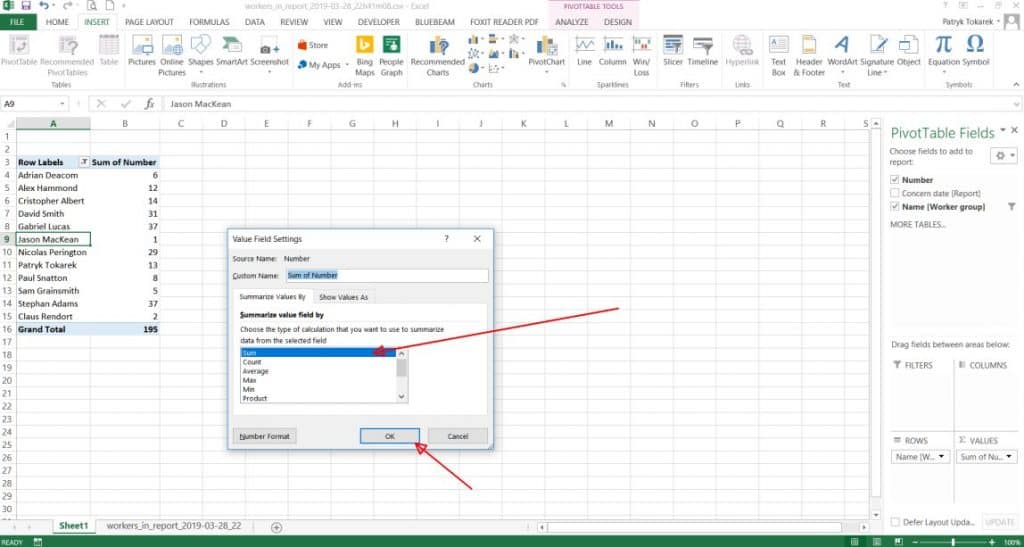
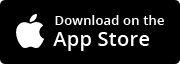



5 Comments