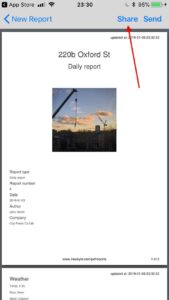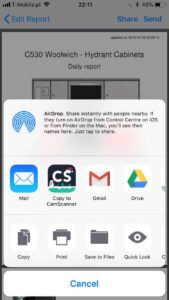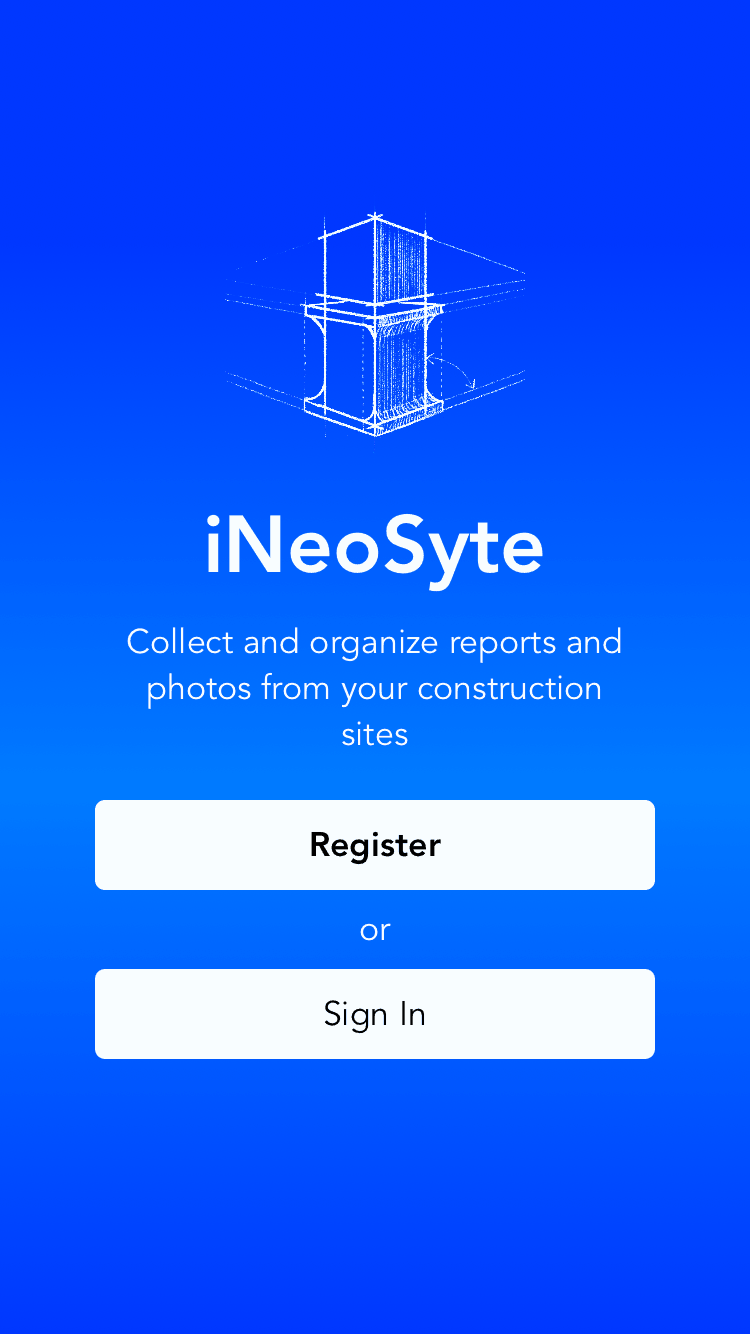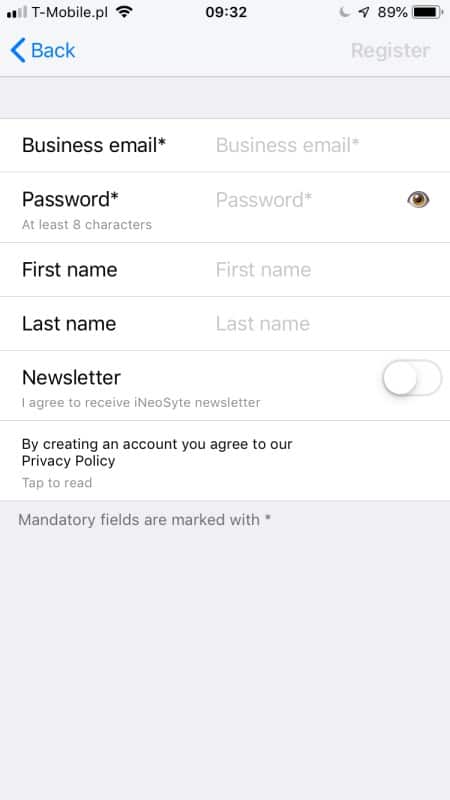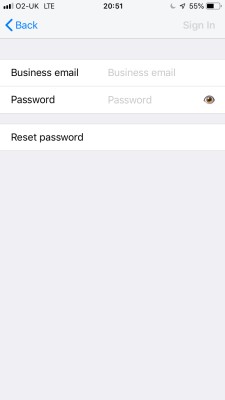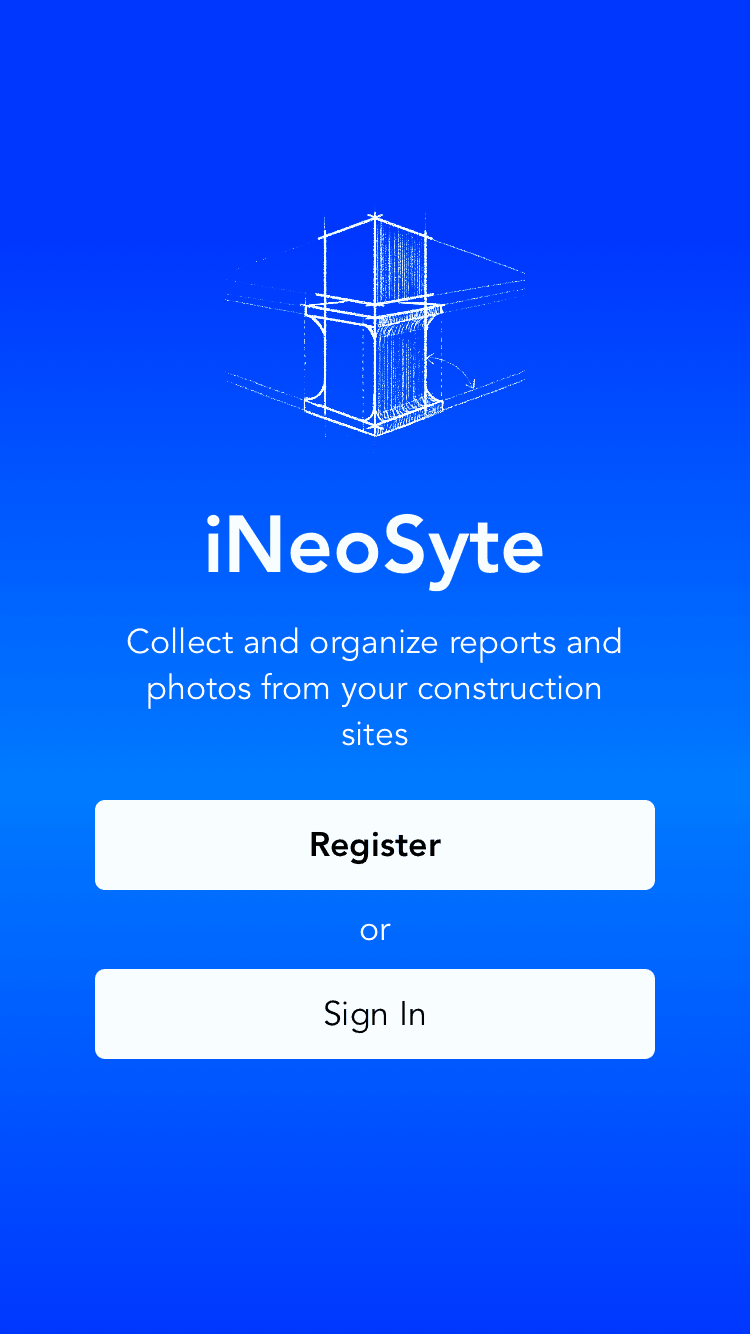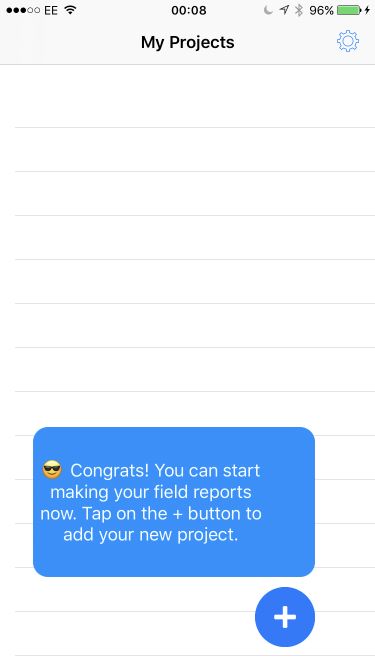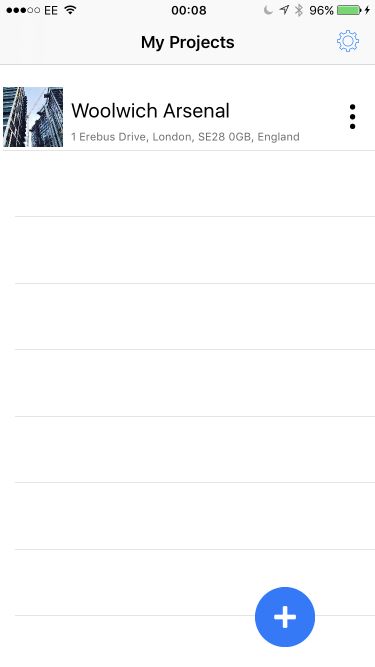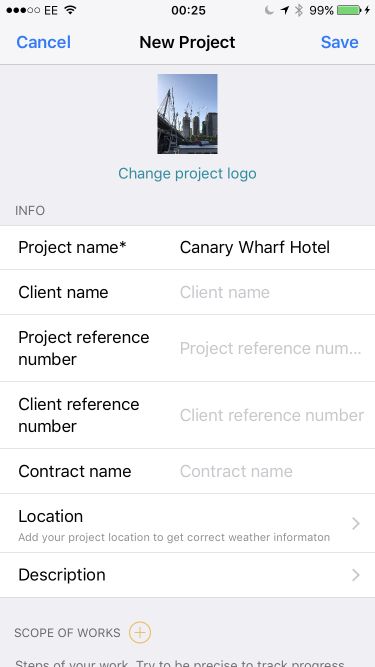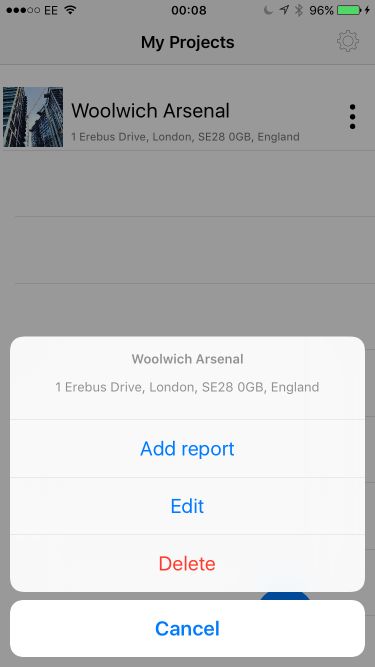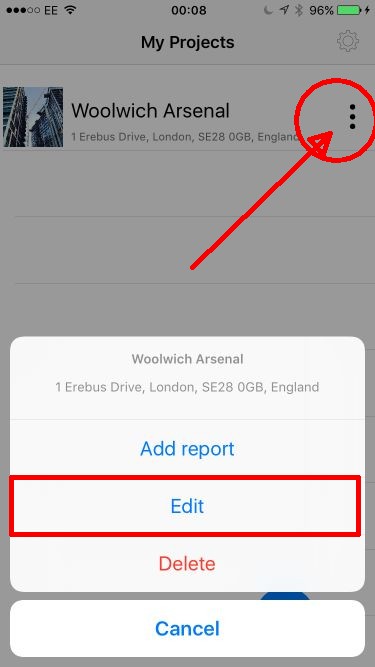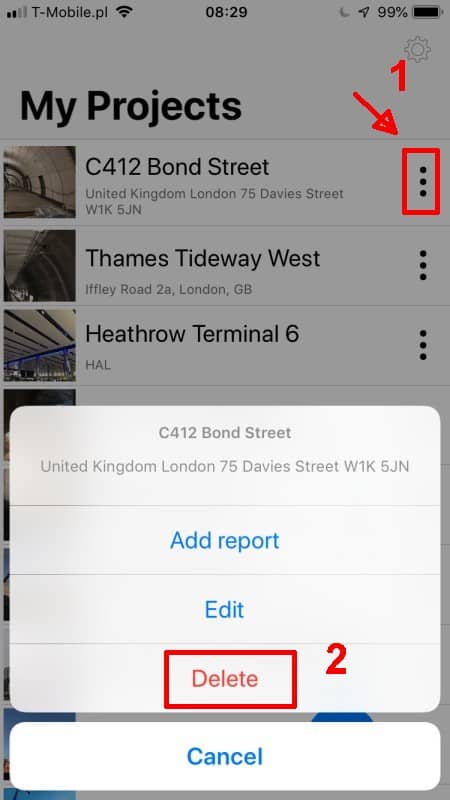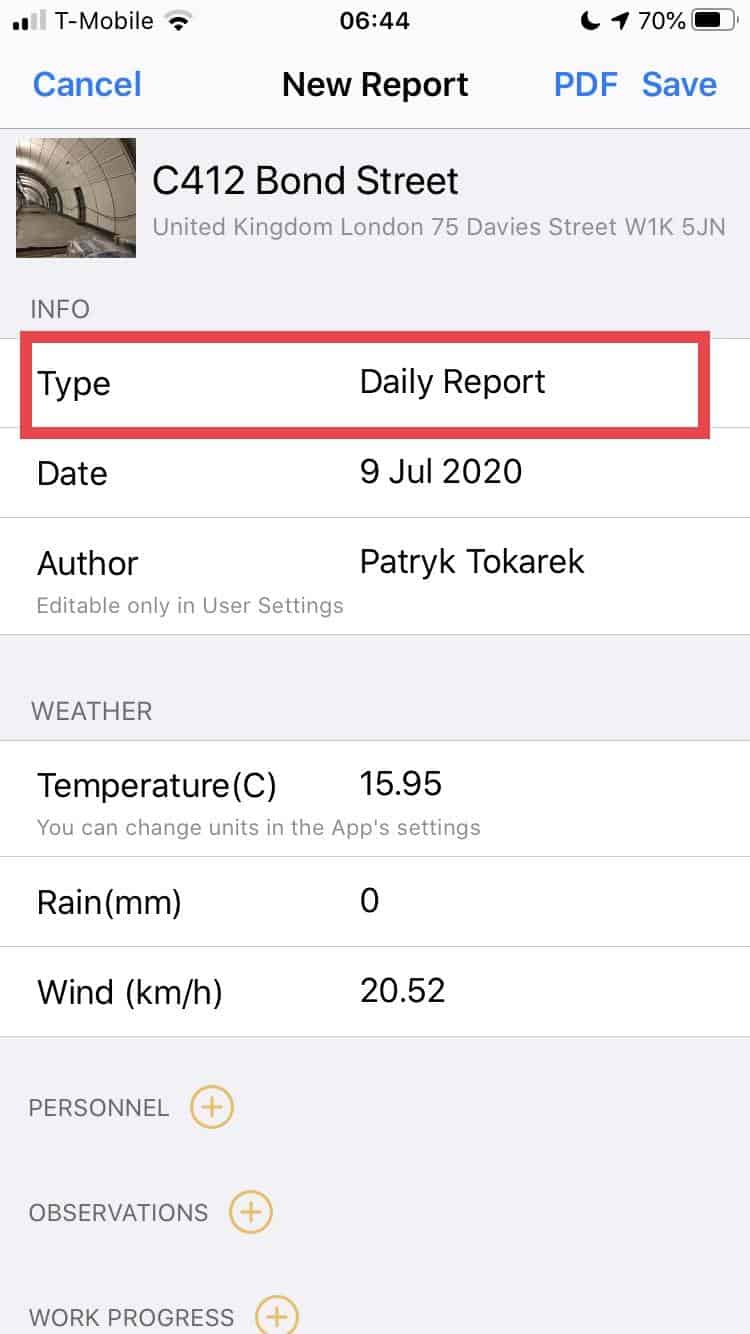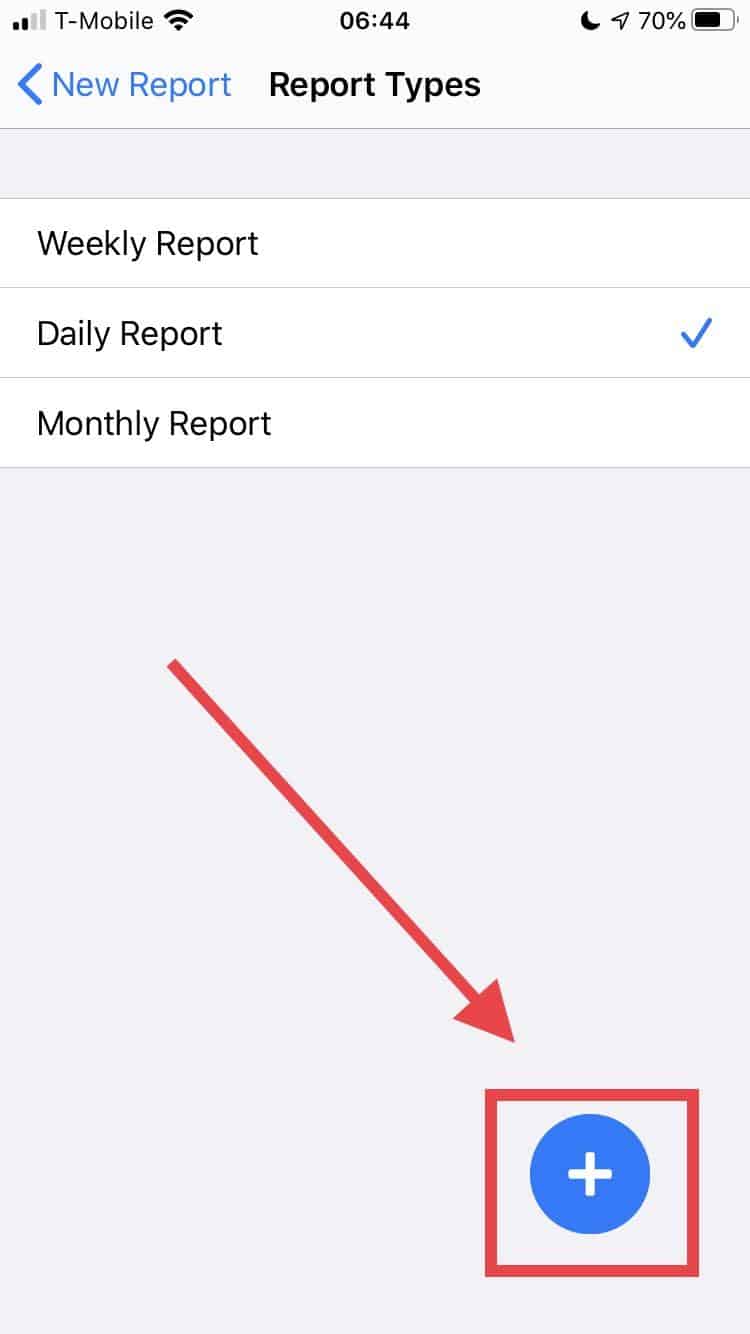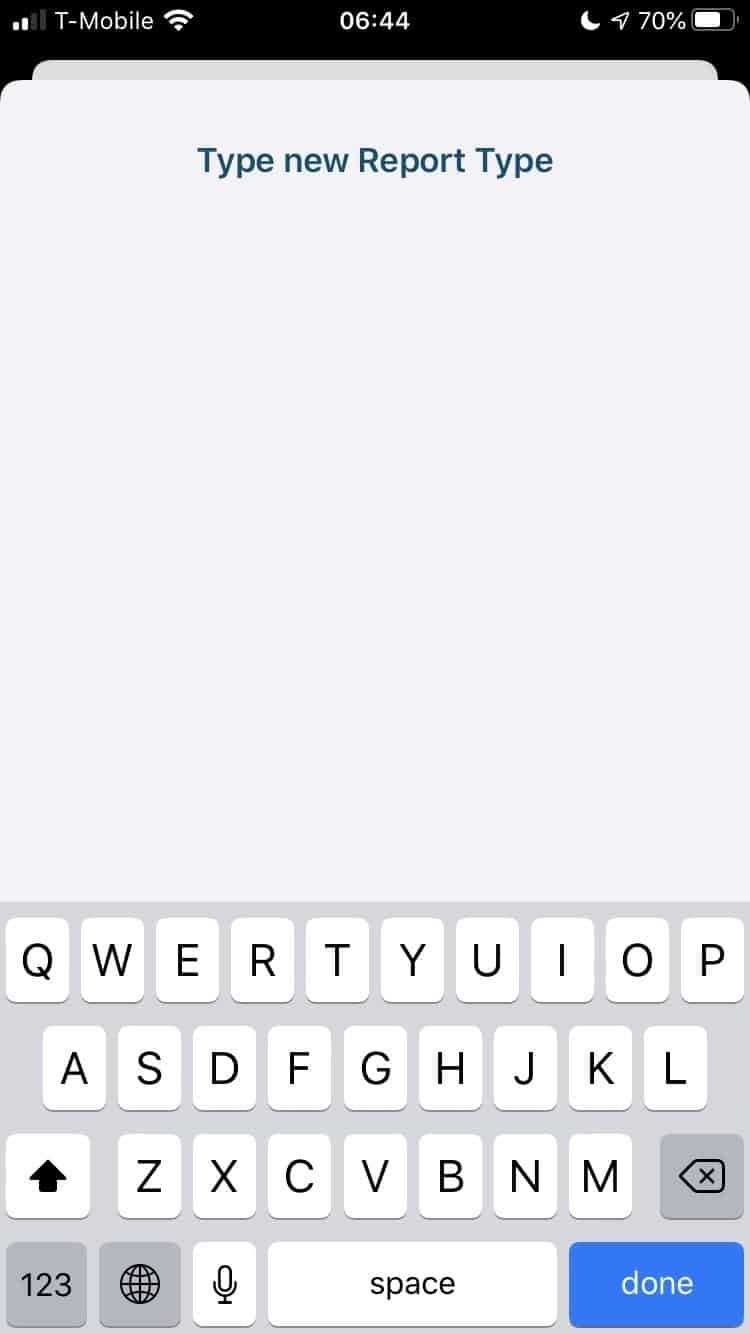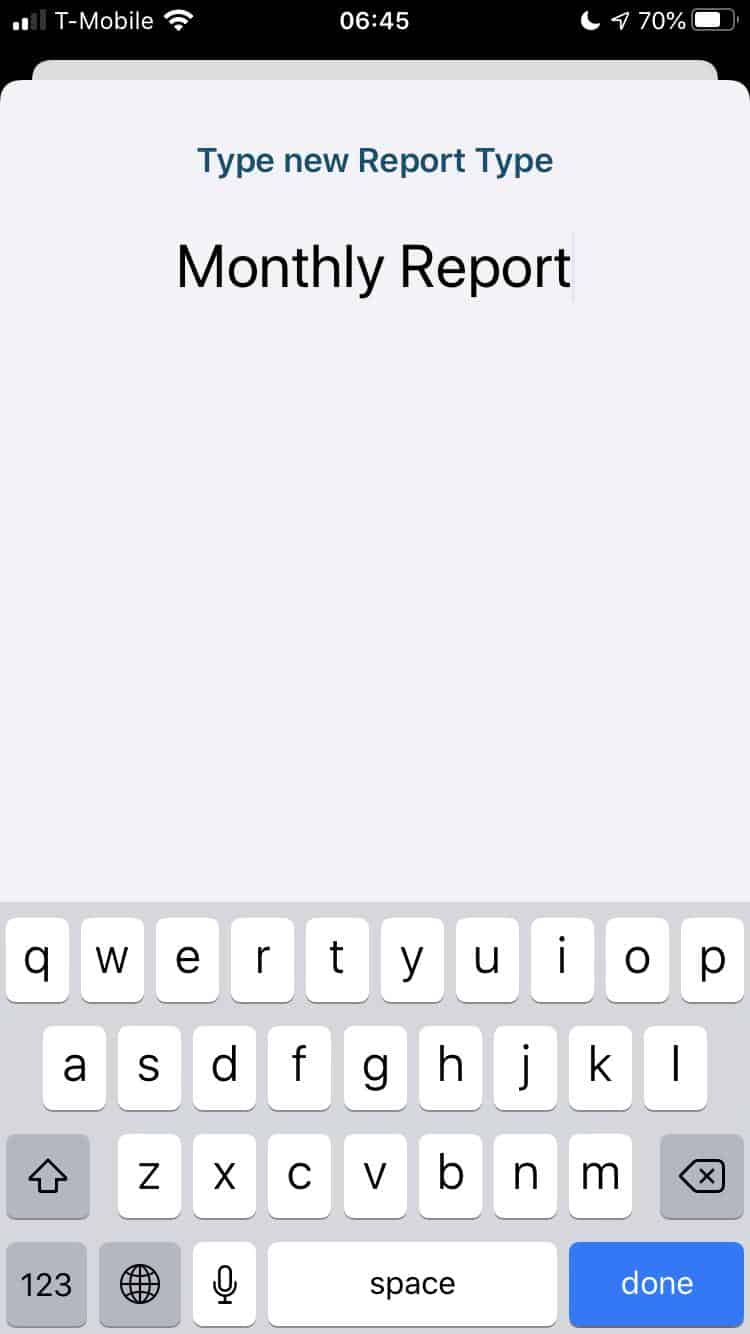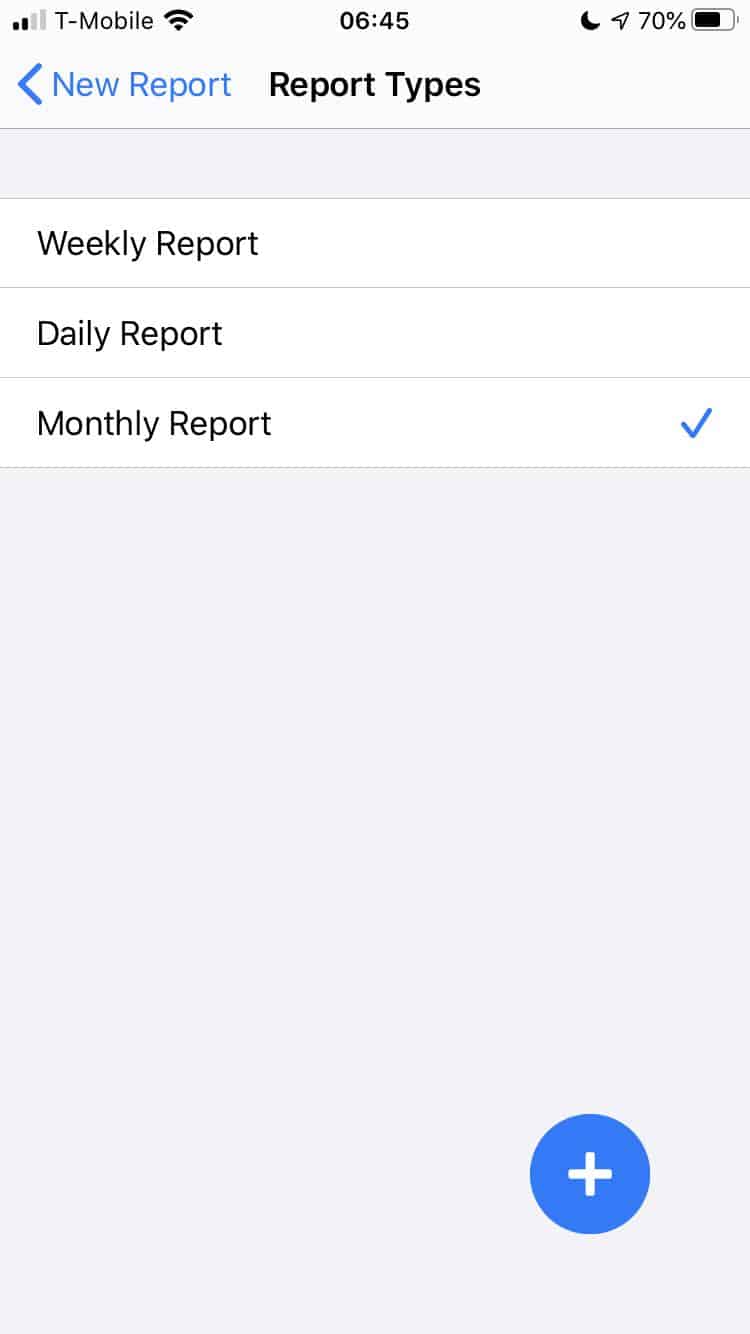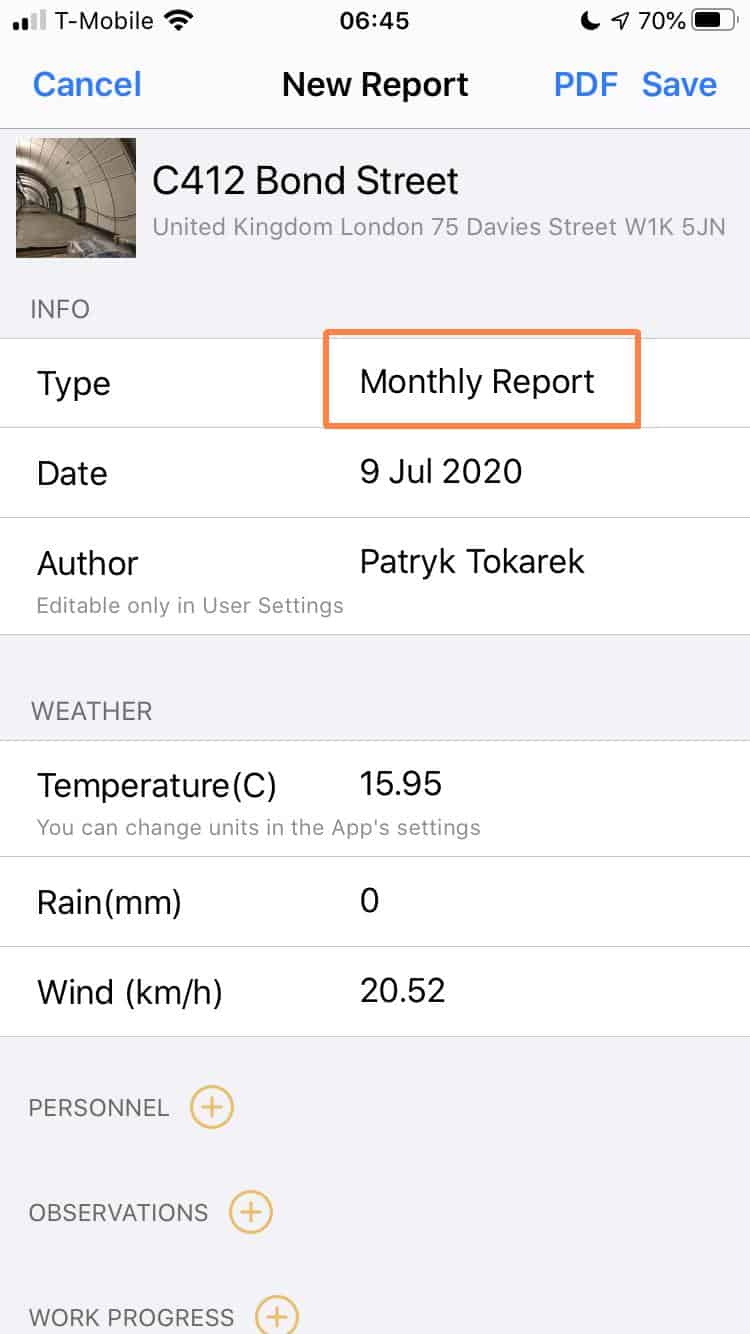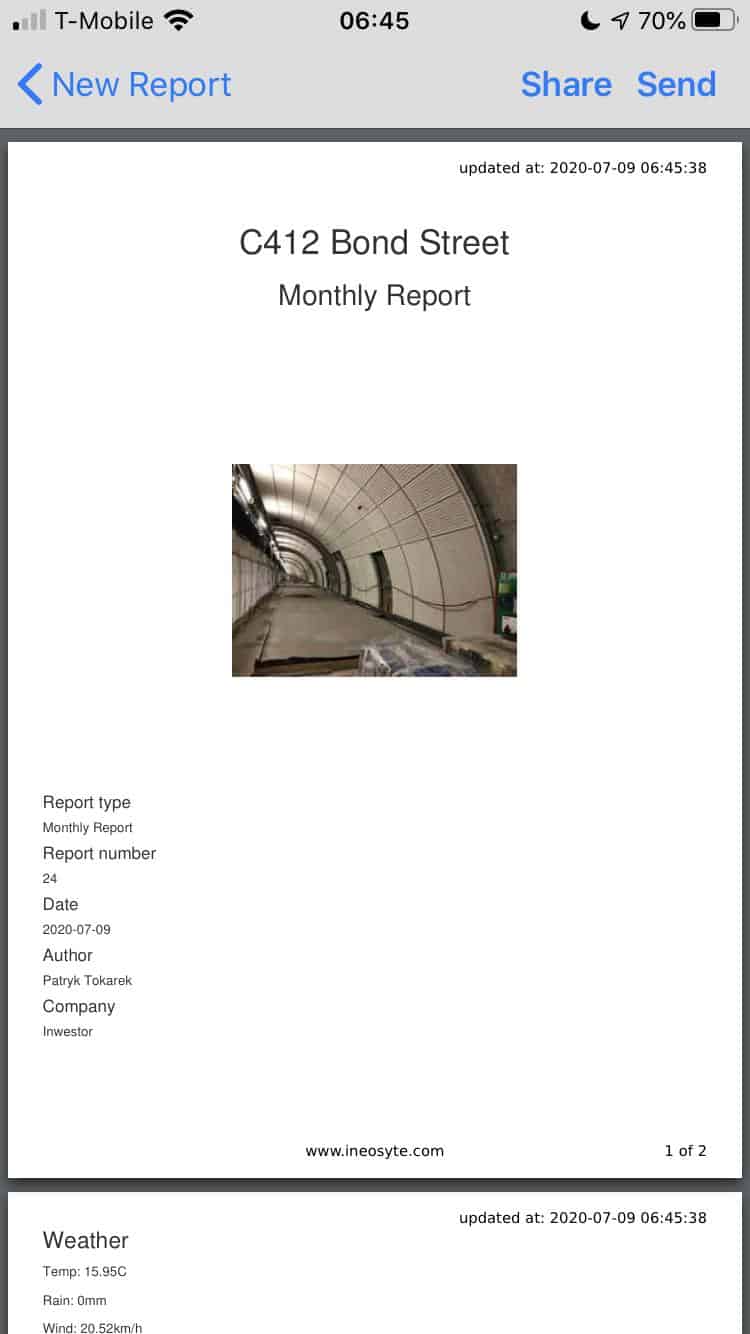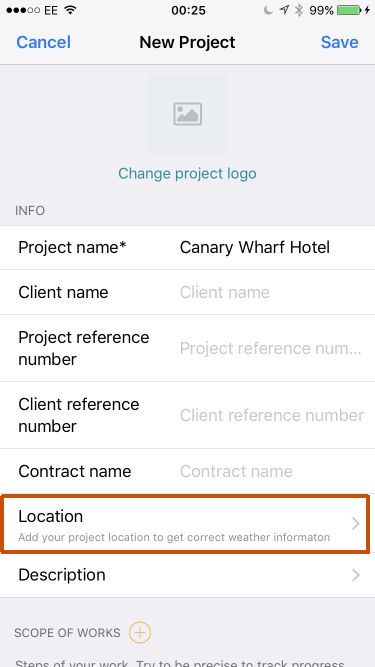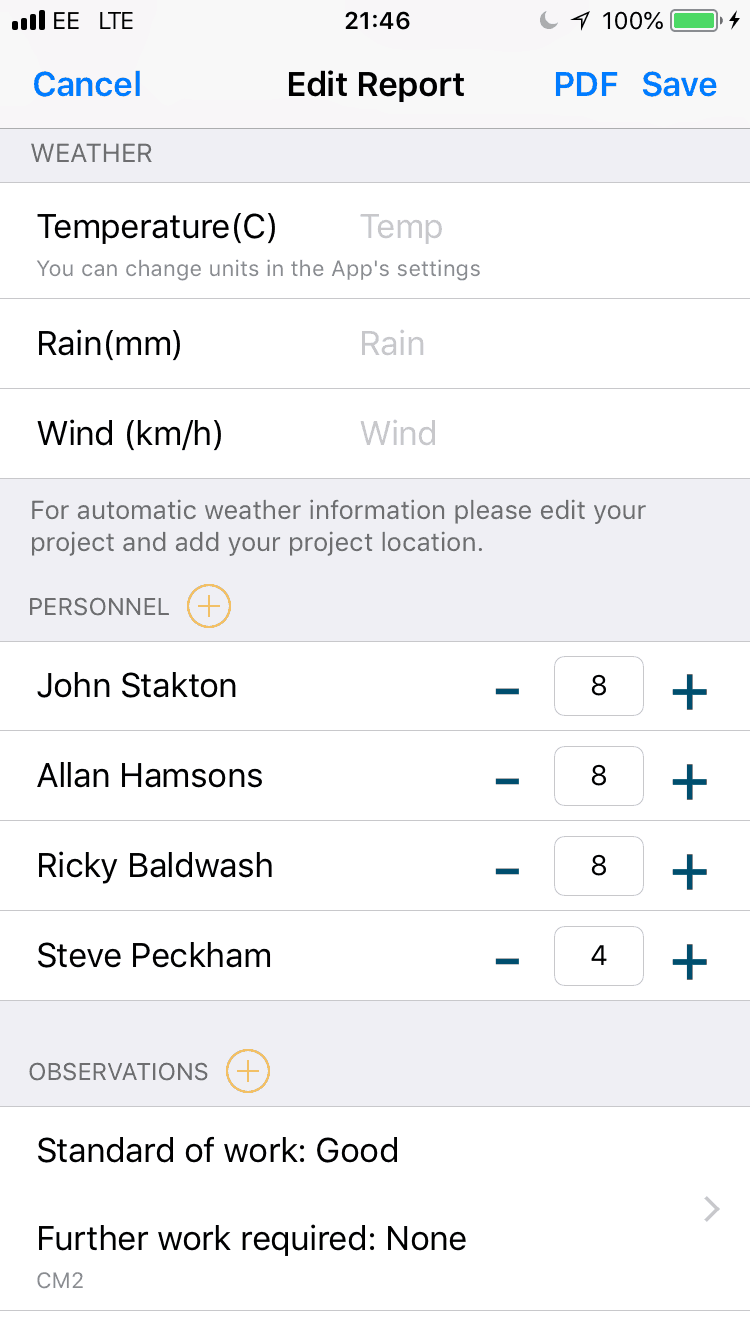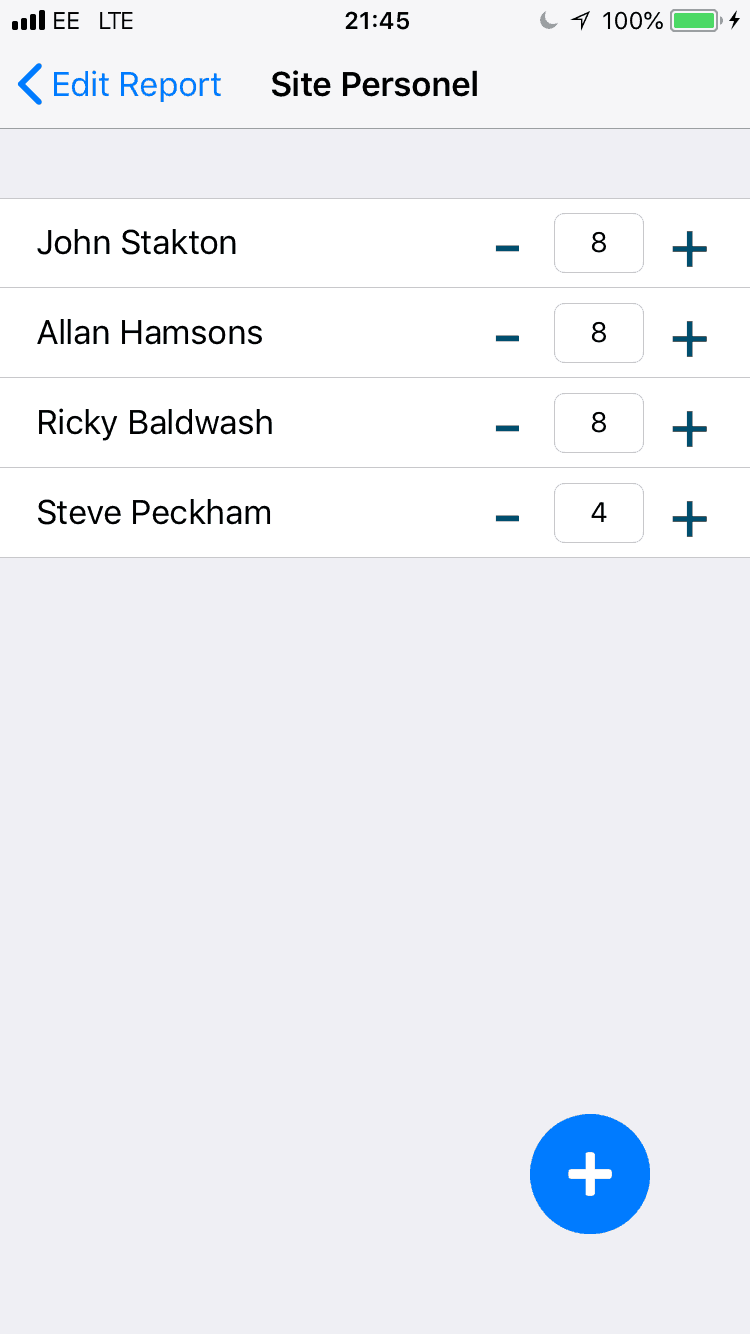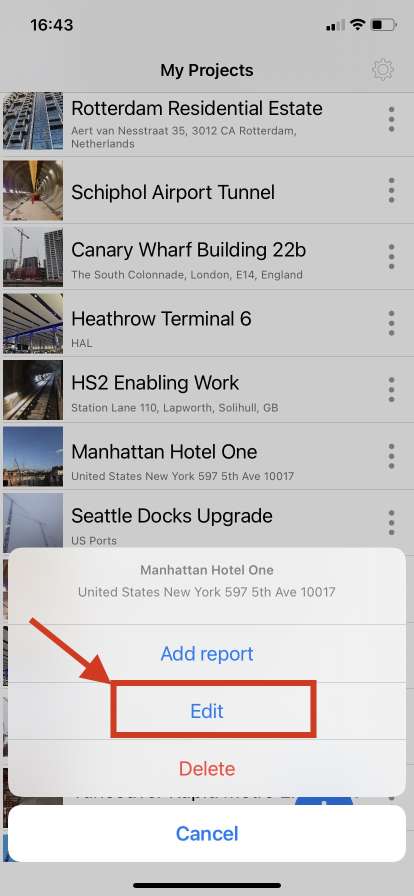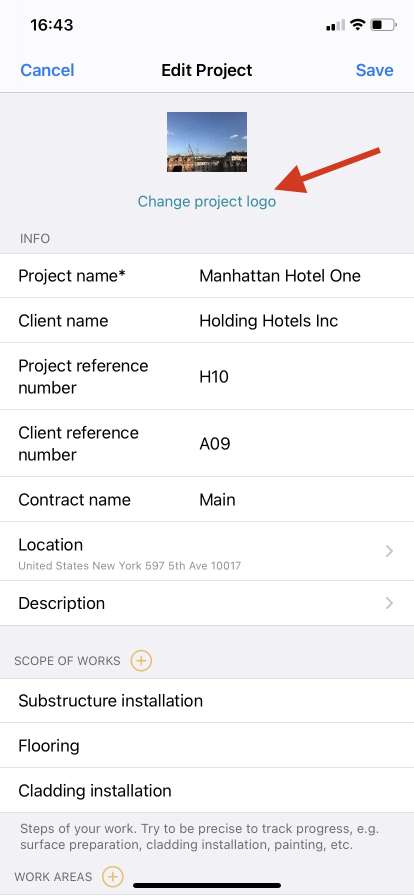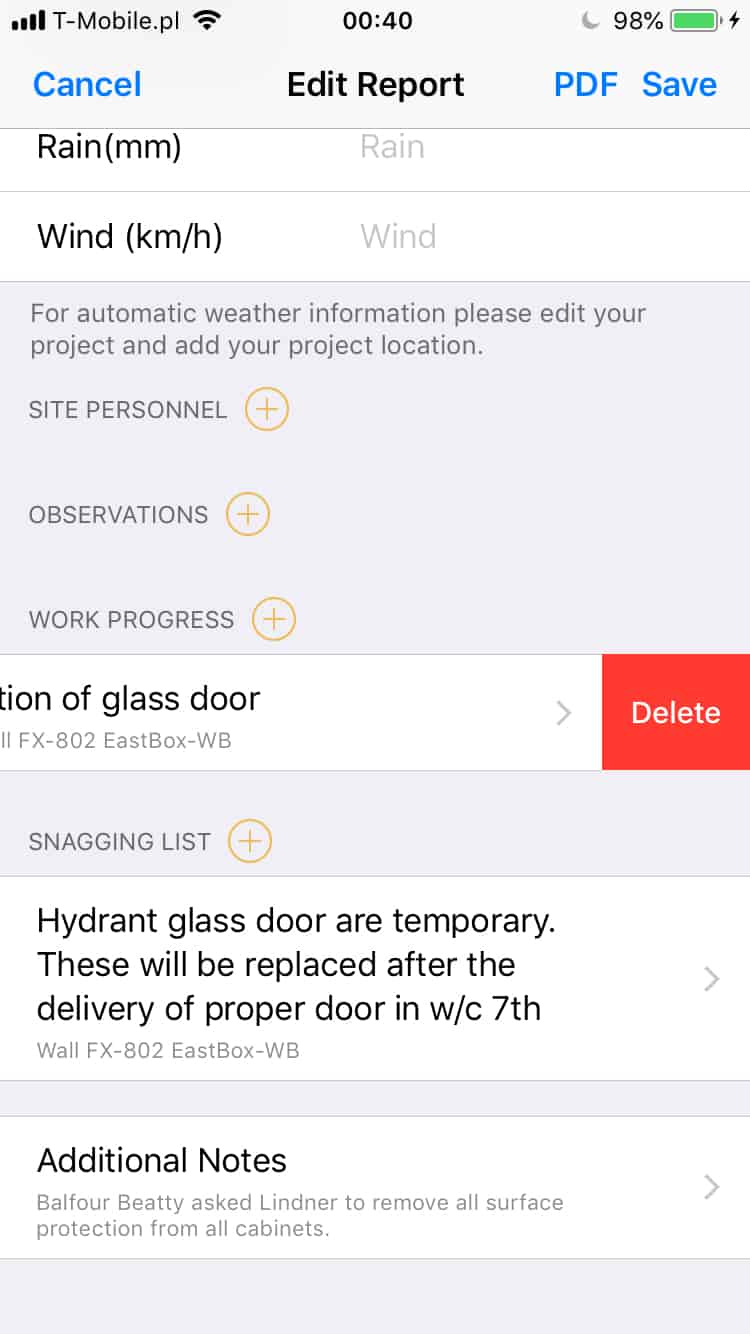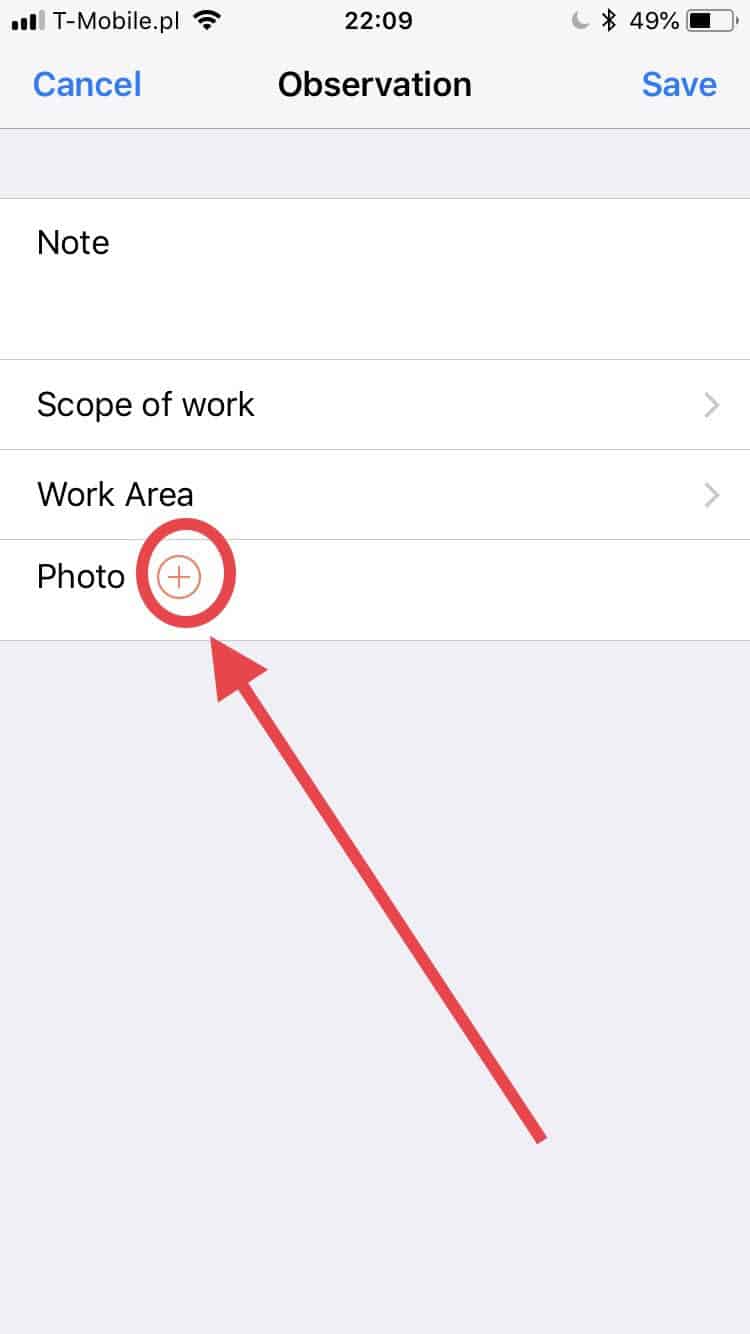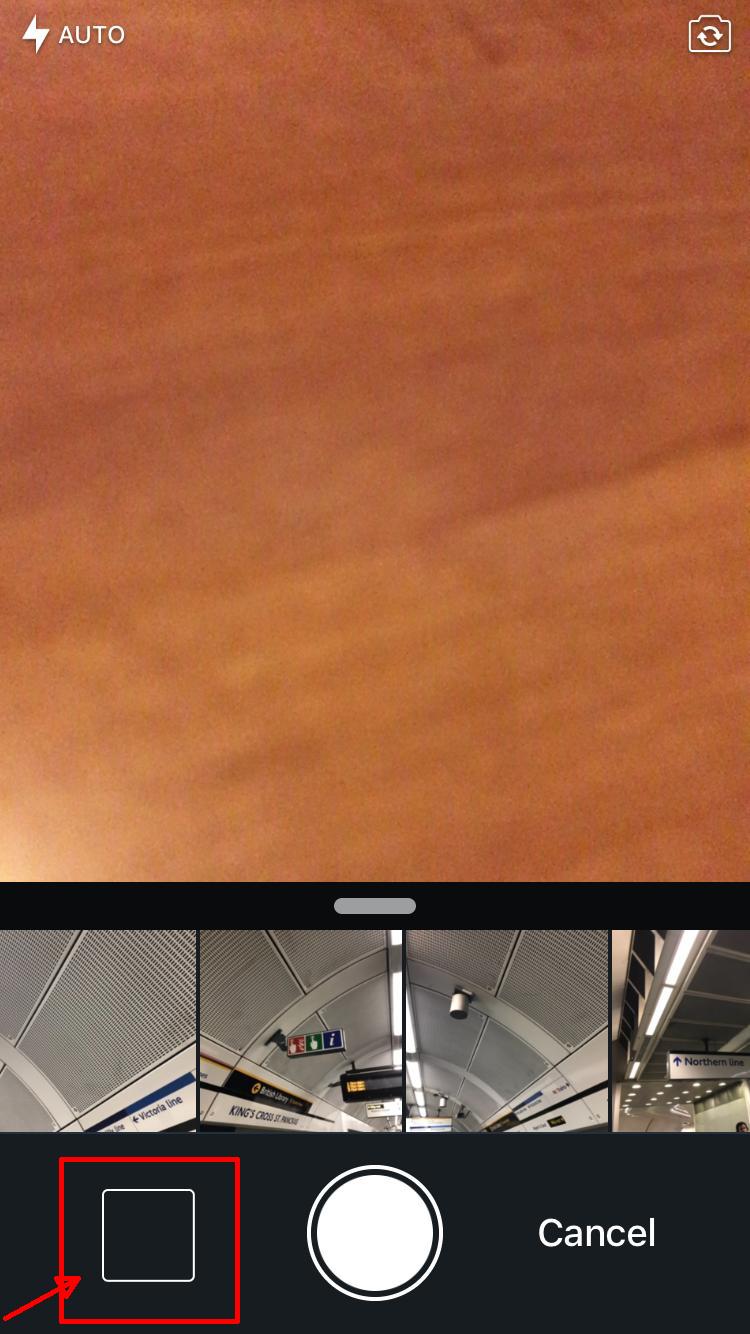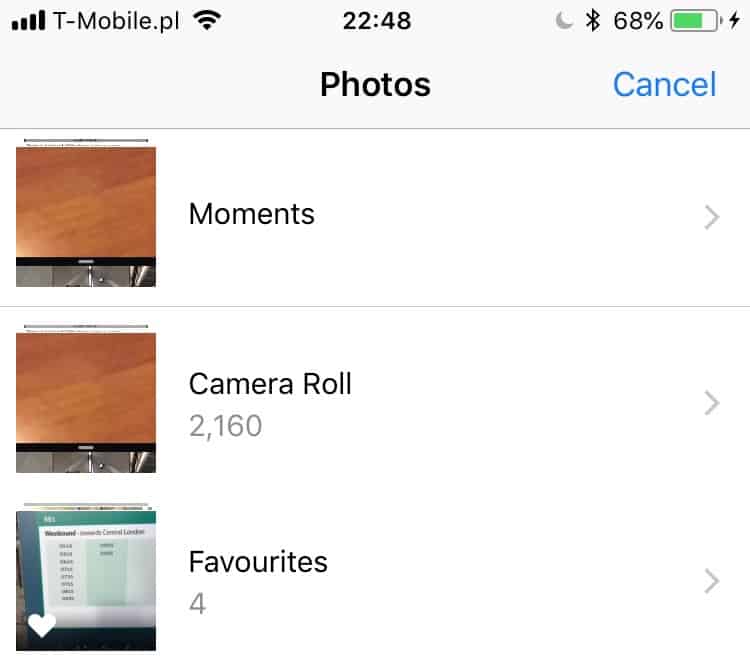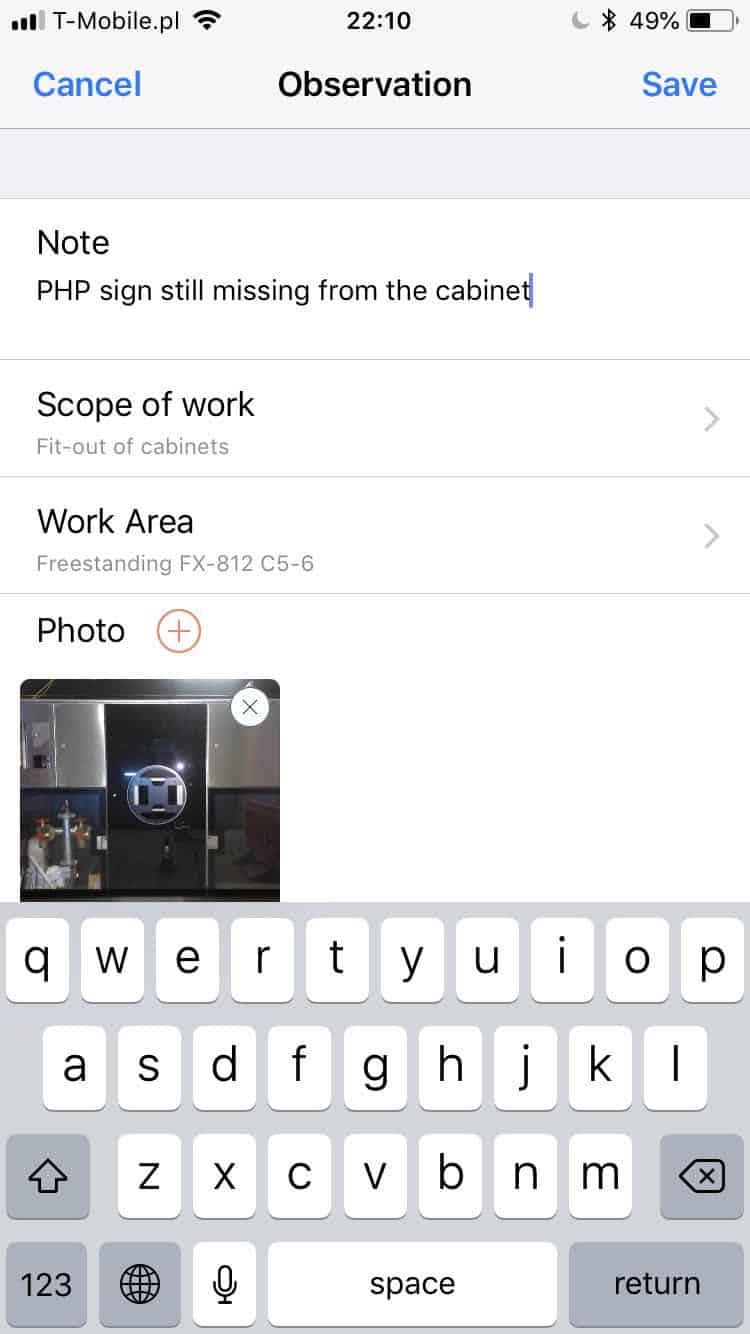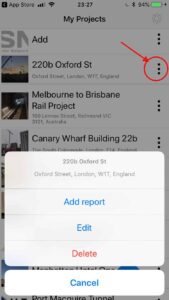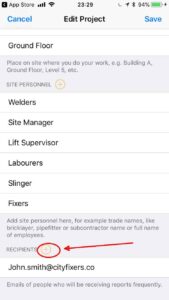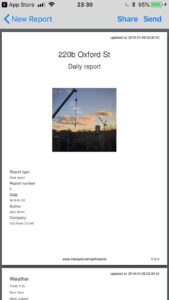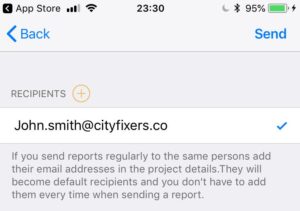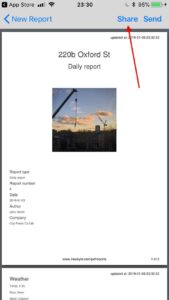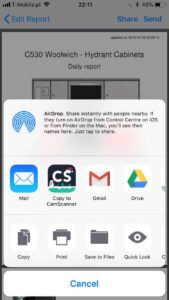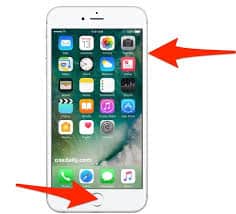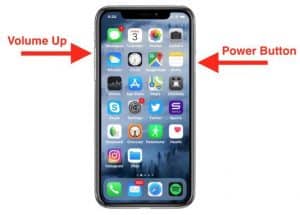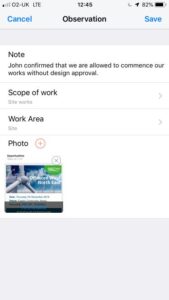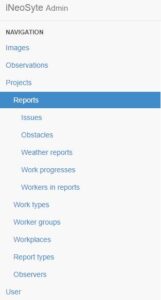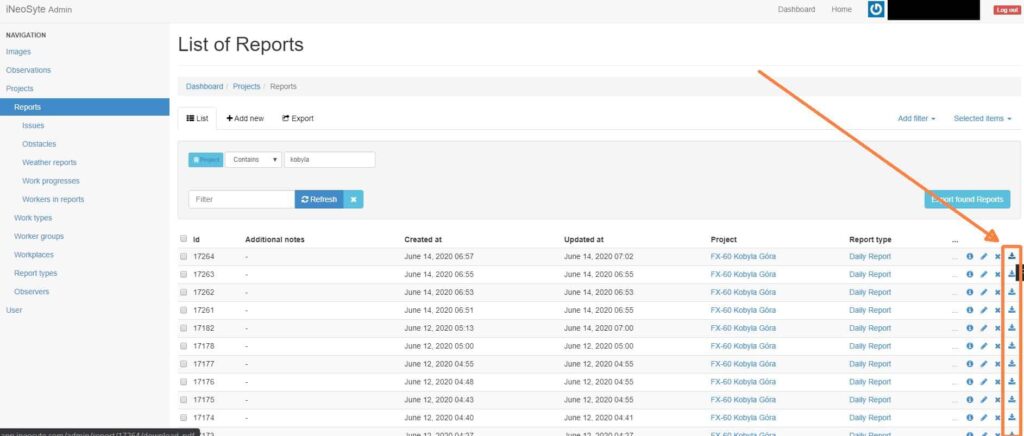There are several ways you can share you reports with others. Most of them are available to everyone but some options will depend on the other apps installed on your mobile device.
In this section we will cover basic sharing options via:
- Our mail server
- Mail clients like Apple Mail or Gmail
- Mail clients on desktop/laptop machines
Re 1. This is the easiest option for you as the app user because it allows you to automate the sharing process and saves you tons of time. If you send your reports with the same people on the project all the time or even quite frequently this is the best option for you.
In order to share your PDF reports using this way you need to add e-mail addresses of persons with whom you want to share the reports. You can put your own e-mail address and your colleagues’ and co-workers’ e-mail addresses as well. You can add these in two locations.
a) Project settings – go to My Projects screen, tap on the 3 vertical dots button and select Edit. Scroll down to RECIPIENTS sections and tap on + icon. Please check for any spelling errors before you save the project settings.
These e-mail addresses will be permanently added to the project. It means that you won’t have to type them again. Whenever you generate PDF report and tap on Send button, these addresses will be added to the recipients list by default.
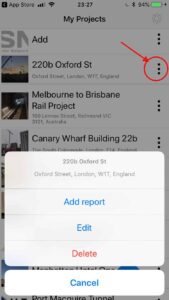
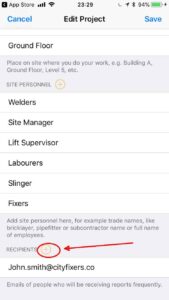
b) Just before sending – if you haven’t added recipients e-mail addresses in the project settings you can still do it just before sending your report. The Send Screen allows you to add e-mail addresses to the project reports recipients list.
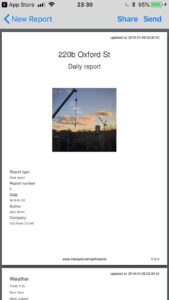
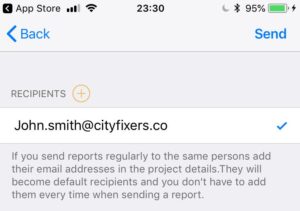
Once you have added e-mail addresses of all recipients you are ready to send your PDF report. When you’re on your PDF view screen, tap on Send and Send again. Wait a few seconds for the app to communicate with our servers and you should see the message with information that the report has been successfully sent.
Your report recipients will receive an email from our mail server. If you can’t find it in your mailbox within 5 minutes from sending the report please check your SPAM folder. If our mail landed there please mark it as NOT SPAM to make sure it gets into your Inbox next time.
Re 2. Using apps installed on your mobile device.
You can use mail clients like Apple Mail or Gmail to send your report.
On the PDF screen tap on Share you will see a pop up menu in which you can select an app. This allows you to share a report by using one of the apps installed on your mobile device. For example, if you chose Apple Mail which is the default mail app for iPhones and iPads, your PDF report will be added as an attachment to a new blank email. You will need to add recipients, subject and some text if you want to.